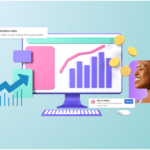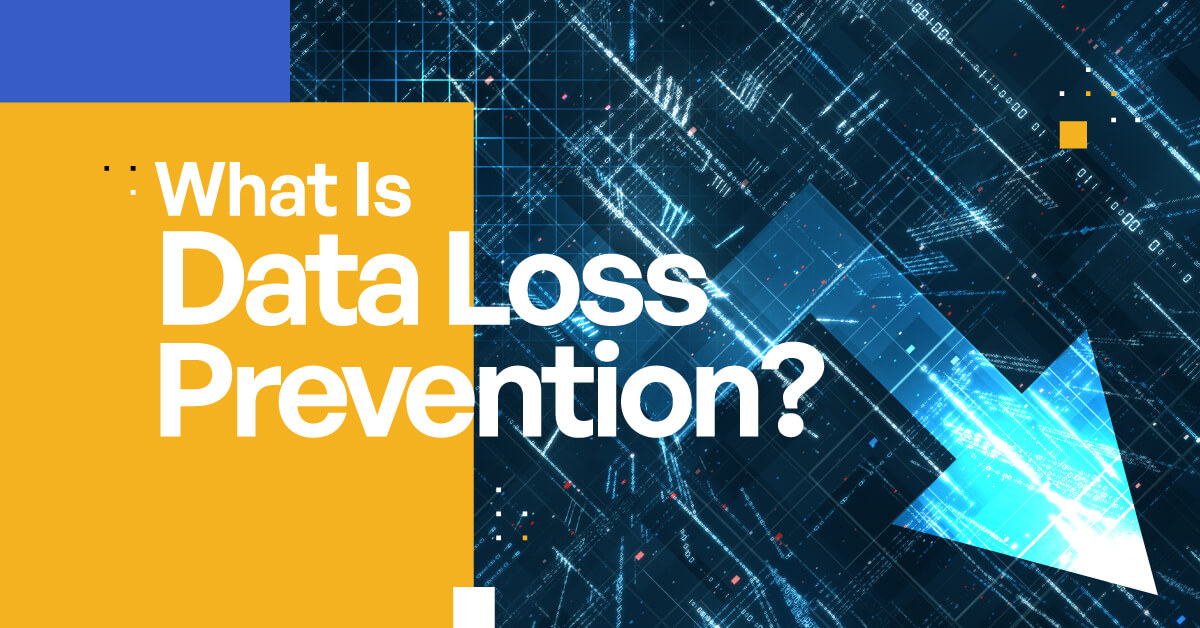The Body Mass Index (BMI) is commonly used to categorize adults, as weight, overweight or obese based on their weight and height. It offers an indication of a person’s body size enabling healthcare providers to address weight concerns more objectively with their patients. Excel is a tool for computing and tracking BMI Formula due to its robust data management features making it especially beneficial, for health monitoring and fitness planning purposes.
Exploring Body Mass Index
Body Mass Index (BMI) is a tool that uses a person’s weight and height to determine where they fall in terms of weight to their height category wise. It involves dividing the individual’s weight in kilograms by the square of their height in meters to arrive at a number that aids healthcare providers in assessing weight related health concerns rapidly. However, this figure does not offer a measurement of body fat. BMI serves as a measure of health. Comes with restrictions as it might not precisely represent the muscle, to fat ratio, in athletes or older individuals.
Getting ready to calculate Body Mass Index (BMI) using Excel.
Here are the detailed instructions, on how to compute BMI using Excel.
Step 1 involves entering data.
When adding height and weight information make sure to fill in the columns with the data, for each person. Format the cells correctly, for data entry by ensuring that the heights are in meters and weights are, in kilograms.
Step two involves the utilization of the Body Mass Index (BMI) formula.
BMI is determined by dividing weight in kilograms by the square of height in meters. To calculate the Body Mass Index (BMI) in Excel; For the BMI column calculation; Input the formula as follows; Divide the value in cell B3 by the square of the value, in cell C3.
Step 3 involves inputting the formula, into Excel.
When you’re dealing with calculations it’s best to use cell references (without the $ sign). This way the formula can adjust automatically when you copy it to rows.
To duplicate formulas across cells simply drag the fill handle (the square located at the right corner of the cell) downwards to replicate the formula, in additional rows.
Step 4 involves organizing the result.
Adjust cell formatting in the BMI column to display results, with either one or two places, for readability. You can customize how BMI values are shown by using Excels “Custom Number Format ” allowing you to display BMI classifications directly in the cells.
Improving Your Body Mass Index Calculator
For functionality and an attractive appearance consider upgrading your BMI calculator. Color code different BMI categories using formatting in your spreadsheet. Use green, for weight range cells and yellow for those categorized as overweight; mark obesity range cells, in red to make data interpretation easier and visually appealing.
Designing a Dashboard, for Visual Examination.
Adding Graphs to Illustrate BMI Information; Include representations such, as histograms or bar graphs to display the distribution of BMI classifications, within a population group. Tips, for presenting data clearly include incorporating labels and maintaining a cohesive color palette and uniform scaling to improve readability and give off a polished look.
Addressing Encountered Problems
Common Mistakes People Make When Calculating BMI in Excel
Making a mistake when entering a formula by typing it or using the cell references can lead to getting inaccurate results in your calculations.
Challenges, with Cell References arise when there is a mix up, between relative references leading to formula errors during copying operations.
Here’s how you can tackle these problems.
Make sure to review and adjust the formula syntax and cell references to ensure they are accurate.
Make sure to double check that the data inputs for heights and weights are accurately inputted and formatted correctly before proceeding with utilizing Body Mass Index (BMI). By employing analytical methods, in Excel beyond basic weight category evaluations one can delve into, in depth insights regarding population health patterns and personalized health maintenance strategies.
Exploring Body Mass Index Data, for Studies, on Populations
Excels powerful sorting and filtering features play a role, in analyzing BMI data among demographic groups like age and gender or location for researchers and healthcare experts to detect trends or irregularities easily. Separating out subsets of data through filtering makes it simpler to conduct analyses. For example, filtering data to display information, about individuals categorized as obese can aid in grasping the spread and frequency of obesity within a community.
Statistical analysis of BMI trends can be enhanced using the variety of tools, in Excel software package. Functions like AVERAGE and MEDIAN can help determine tendencies while STDEV.P can measure dispersion. Additionally, CORREL function allows for exploration of relationships between BMI and other numerical data points such as age or socioeconomic status. These analyses are valuable in identifying health risks and assessing the impact of public health policies, on well being.
Incorporating Body Mass Index Information with Additional Health Indicators
When looking at someone’s health status as a picture body mass index information can offer insights when combined with other health markers, like blood pressure levels, cholesterol readings and glucose levels. One way to do this is by using Excel to organize the data, across columns and creating scatter plots to show how these factors are related. For example, comparing BMI with blood pressure results could uncover trends that individual measurements might not capture alone helping us predict the risks linked to BMI ranges.
Integrating BMI data, into health evaluations offers a well-rounded approach to monitoring and managing health overall. With Excel it’s possible to design a dashboard that merges BMI information with health indicators to produce a health summary. These summaries can be useful for monitoring the progress of patients, in wellness initiatives or assessing the health status of a population group. You can apply formatting to spotlight values that suggest health concerns, like an elevated BMI or blood pressure reading exceeding the standard levels.
In summary.
This tutorial has taken you through the process of calculating BMI in Excel. From organizing your spreadsheet to interpreting and displaying the information visually. Calculating BMI correctly can assist with managing wellness and conducting healthcare evaluations demonstrating Excels usefulness, in the realms of wellbeing and fitness.
Bizinfograph offers ready-to-use dashboard templates on Finance, Sales, HR and Manufacturing.