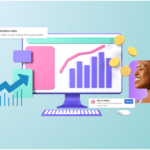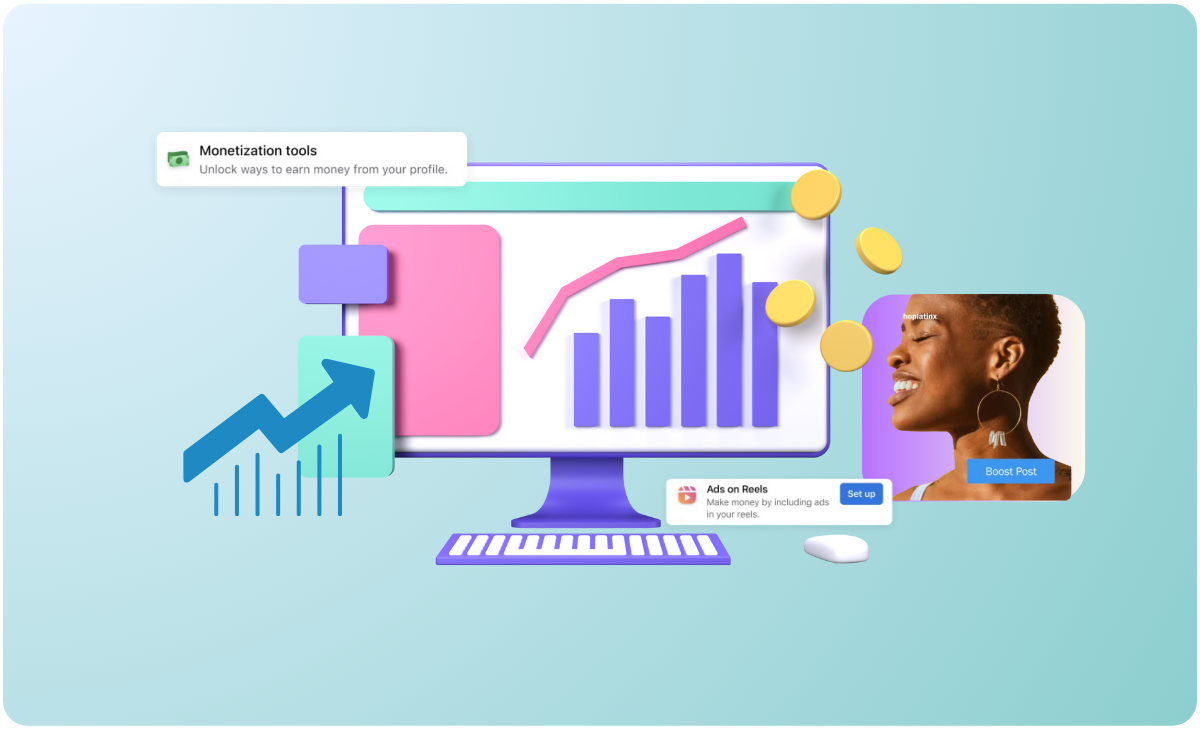For most users, retrieving files from the Internet to iPhone using Safari has become a common thing. However, not everyone knows that Safari has quite flexible settings that allow users to manage their downloads in a way that significantly improves their user experience. If you know how to customize these settings, you not only greatly optimize your file experience, but also protect your data, which is extremely important in this age of cyberattacks and other digital fraud. So be sure to learn how to change the retrieve settings in Safari on your iPhone to better control both your file downloads and storage.

Image Credit: Depositphotos
Customize Your Saving Locations
So first, you need to know where Safari saves the documents you retrieve. By default, it saves all retrieves to your Downloads folder on iCloud Drive. This is how files are synchronized between your devices automatically. However, this can sometimes be inconvenient if you want to save files directly to your iPhone.
To change the location where Safari downloads are saved, you need to do the following steps.
- Open Settings on your iPhone
- Go to Safari
- Select the option Downloads
Thanks to this option, you can choose where you want to save your files:
- iCloud Drive,
- locally on your iPhone,
- or to a folder of your choice.
By choosing the appropriate option, your docs will be stored where it’s most convenient for you.
After changing the download location settings, many users wonder where they can find the retrieved files. That is, the question of where to find downloads on iPhone is not so rare after changing the settings. You need to open the Files app on your iPhone and go to the folder you specified in the Safari settings. So it can be either the Downloads folder on iCloud Drive or any other folder you choose. Finding your saved documents on an iPhone is not difficult if you know where you saved them. If you can’t find the file, try checking the iPhone download folder or using the search. In any case, you can handle this task, because you can also look at the information on the corresponding website if you can’t do something yourself.

Image Credit: Depositphotos
Customize Download Behavior
As a reminder, Safari also allows you to customize do retrieve behavior. What does this mean? You can choose whether the browser will retrieve files automatically or whether it should ask you before each retrieve. This is useful when you want to avoid accidental retrieves, i.e. those that are not valuable to you in the long run. It also gives you more control over what is stored on your device.
To successfully configure download behavior, do the following.
- Go to Safari’s Settings,
- Select the Automatic downloads option,
- Choose between Always allow and Ask before downloading.
If you choose the latter option, Ask before downloading, Safari will ask for your permission before each download. This way you can create more space on your iPhone.
Errors During Download. How to Deal With Them
Sometimes when you retrieve files in Safari, you may encounter the message file that wasn’t available on site. This can happen for several reasons. Among the obvious ones are:
- Access to the file is restricted,
- The file may have been removed from the site,
- The website is experiencing server issues.
In this case, we recommend checking another source of downloading. You can also contact the site administrator.
Changing Settings for Downloading Audio Files and Displaying Retrieves on Mac
Downloading audio from webpage is an action you often use to save music or podcasts. Retrieving audio files with Safari has its own specifics. To save an audio file, simply press and hold your finger on the audio track. When you do, the Download File option appears. Once retrieved, the file is saved in the retrieved folder of your choice.
If you use a Mac with an iPhone, you’ll definitely want to know how to see downloads on Mac. If you’ve saved files to iCloud Drive, they’ll automatically appear in the corresponding folder on your Mac. You can then conveniently continue working with the files on another device. And this is one of the main advantages of the Apple ecosystem.
Summary
By changing the retrieve settings in Safari on iPhone, you can significantly improve your experience using the browser. Namely, you can better control your files and keep them safe by properly configuring the storage location, managing download behavior, and knowing how to handle potential problems. Whether you use your iPhone for personal or business purposes, these settings will help you optimize your file experience and get the most out of Safari.