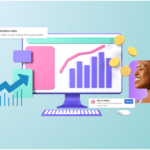Today, even middle school students need access to computers, especially for schoolwork. Without the internet, you would lose out on a major educational source for your children. Not to mention, the internet is a requirement when it comes to keeping them occupied. This has also made children very tech-savvy. However, the internet has a lot of things that you wouldn’t want your kids to see.
In this case, you must be wondering how you protect your children from the dangers lurking around on the Internet.
No worries! We are here to help.
Follow the guidelines we have compiled below to set up parental controls and child-proof your home Internet.
Configure Your Router to Restrict Sites
Almost all routers these days come with customization options that you can use to restrict your child’s access to certain disagreeable sites on the Internet. Don’t worry, it is not as difficult as it sounds.
ASUS routers, for example, come with an app as well as a web interface. You just have to simply create a profile for each device on the app. You can also input the age range for each profile. This allows you to control which device can access what type of content. For the web, simply select the categories of sites that you want blocked.
Another way is to access the router’s firewall and add specific URLs that you want to block. Almost all routers these days come with customization options that you can use to restrict your child’s access.
Enable Parental Controls on Your Devices
This is your best bet after you have configured your routers.
All devices have a different way of setting up parental controls. For Android, find the Digital Wellbeing and Parental Controls section in your device settings. You can choose the age range for the device user and then monitor using your Google account.
For iPhone, go to Settings > Content & Privacy Restrictions and Screen Time options. These options will allow you to restrict certain content and set up time limits for device usage.
With Windows 8 and 10, you also get time limit and program access controls in the Settings. You can also filter out certain websites. In Windows 11, you get a Family options section that allows you to filter content, set time limits, and also get weekly reports of your child’s activity on Windows.
| Pro Tip: Remember, a reliable internet provider like Spectrum can play an important role in protecting your kids’ online experience. With Spectrum’s parental controls, you can modify your child’s online usage to your specific needs and monitor online activity with ease. And for Spanish-speaking families, Spectrum servicio al cliente en español is here to assist you in setting up and managing these essential controls in your native language. |
Create Offline Schedules on Your Router
If you want your children to use the Internet only while studying or in your presence, you can simply set an off-time schedule on your router.
Access the administrative settings on your router through the app or web interface. Select what times you want to disable internet usage on your devices. These time-based restrictions are great if you are away from your children during certain periods of the day or if you want to block their internet access during mealtime or bedtime.
Keep the Router Away from Children’s Reach
Unluckily, all these settings and configurations will go down the drain if your children can just grab the router, restart it, or reconfigure its settings.
So, we advise that you keep the router away from your children’s reach. However, be careful of hiding the router in a place that can hinder the signals such as a cupboard or under the bed. That is why consider keeping it safe in your bedroom where the signals are not blocked in a closed space.
Use Third-Party Apps
If you find router settings too hard, try downloading third-party apps that are designed for parents. These apps make it easier to control what your kids can access online.
For example, the Norton Family app. It allows you to control what sites and content your child is accessing as well as time-restrict Internet on your devices.
Another great option is the Google Family Link app. This app allows you to see the recent activity on your child’s device. You can control their content access, and time limits, and see their GPS location.
You can also configure your Google Play to control what apps are downloaded or purchased on your children’s devices. Simply open the Google Play app, and go to Settings > Family > Parental Controls. Here, toggle the parental controls button on.
Keep Family Devices in the Living Room
Our best advice when allowing your children to access the Internet is to not allow separate use of devices. Instead, assign family-use devices for underage children so that you can easily control and monitor their online activity.
Moreover, try to keep these devices in a communal part of the home such as the living room.
Key Findings
These days, children have unprecedented access to the Internet. Most schools now integrate activities and settings that require Internet access. It is also needed for extra-curricular entertainment.
Although we cannot completely restrict internet usage for our little ones. But we can easily set up parental controls on several levels. Make sure to follow the steps mentioned above to protect your children on the Internet.
References
https://www.androidauthority.com/android-parental-controls-explained-3250229/